
So, the first topic of this Yocto hardening exercise is users. However, their advice may provide useful guidance and general tips that you can apply to your system’s security hardening plan. Also, those randos will take no responsibility for the results of their advice. This means that some rando writing blog posts on their own blog may not be a 100% trustworthy or up-to-date source on everything.
Run lunch as sudo user how to#
So, unfortunately, I’m not actually going to cover how to keep a fantastic WordPress site secure.Īs usual with any security advice, it’s good to have some common sense when reading it. All of these ideas are familiar from Linux desktop & server environments, but I’m going to show you how to apply them to Yocto builds in practice.
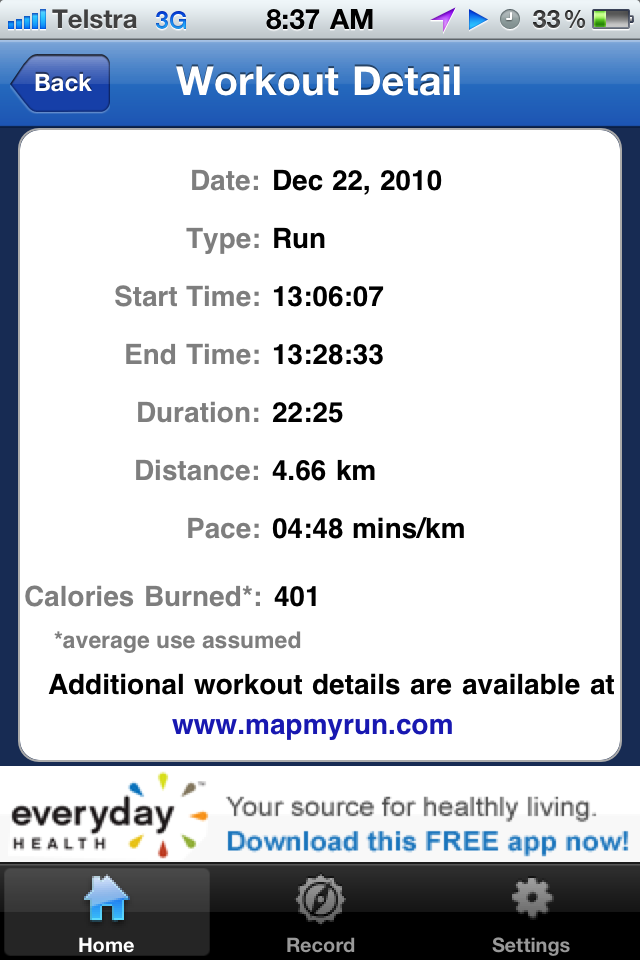
In this new blog series, I try to explain how to make your Yocto systems more secure by adding some common-sense security to the system.

Run lunch as sudo user update#
Update software, make sure the environment is sane & secure, and encrypt the secrets to mention a few. Usually, there are some simple things to do to prevent the worst catastrophes from happening. We all have some experience with cybersecurity.
Run lunch as sudo user android#
Or perhaps you’ve just been postponing that security update on your Android phone for six months. Or perhaps you forgot to update your WordPress plugins, and now your fantastic development blog is hacked. The never-ending race between you trying to secure your precious IoT device and some propeller head who’s finding the wildest exploits and destroying your device just in the time between breakfast and lunch (although I guess true hackers work at night, not in the mornings). Please do post your queries and feedback in below comments sections.Cybersecurity. Now, if we run admin commands via sudo then it will not prompt for the password.

# echo -e "sysadm\tALL=(ALL)\tNOPASSWD: ALL" > /etc/sudoers.d/sysadm Run beneath echo command to complete above task, $ su. In case, you want to run sudo commands without password, then edit the sudoer files, comment out the line “ %wheel ALL=(ALL) ALL” and uncomment “ # %wheel ALL=(ALL) NOPASSWD: ALL” # vi /etc/sudoersĪlternate way to run sudo commands without password is that create a separate file with name like ‘ sysadm’ under the directory ‘ /etc/sudoers.d’ and add the following entry. If you have noticed carefully, we must specify password for executing admin commands via sudo. Output of above command would like below:Ībove confirms that user has sudo rights and can run admin commands. To confirm whether newly created user has sudo rights or not, run couple of admin commands and don’t forget to type sudo in front of commands.įirst switch to regular user or login with regular user and run following commands, # su - sysadm Run beneath command to verify whether user is part of wheel group or not. Use following command to add an existing regular user to wheel group, Note: Replace the password string with the password that you want to set for the user.
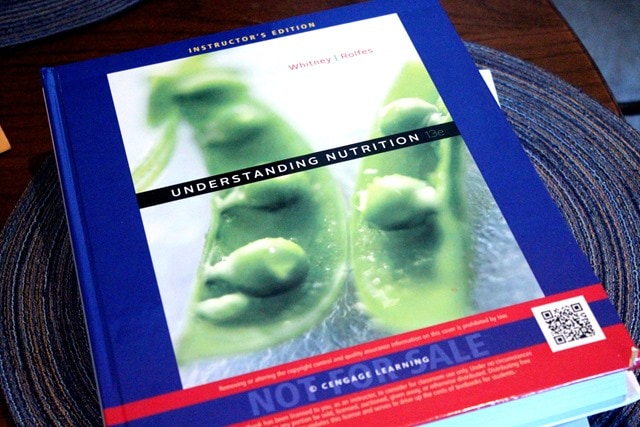
Let’s assume we want to create a user with name ‘sysadm’, run following useradd command # useradd -G wheel sysadmĪssign the password to above newly created user with beneath passwd command, # echo | passwd sysadm -stdin While creating a new regular user, specify ‘wheel’ as secondary group. Login to your system as root user or if you have logged-in as regular user switch to root user, use following command $ su - root 2) Create regular user with useradd command


 0 kommentar(er)
0 kommentar(er)
